How To Smooth Skin In Photoshop
I'm using Photoshop CC but this tutorial is fully compatible with Photoshop CS6 and earlier.
Step 1: Make A Copy Of The Image
With the image newly-opened in Photoshop, the Layers panel shows the photo on the Background layer. Before smoothing the skin, start by removing any unwanted blemishes. To protect the original image, you'll want to work on a separate layer. Make a copy of the Background layer by pressing and holding the Alt (Win) / Option (Mac) key on your keyboard, clicking on the Background layer, and dragging it down onto the New Layer icon at the bottom of the Layers panel:
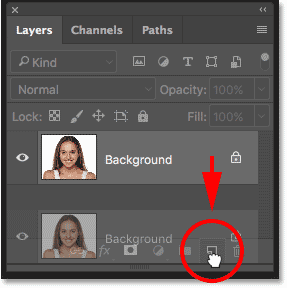
In the Duplicate Layer dialog box, name the layer "Spot Healing" and then click OK:
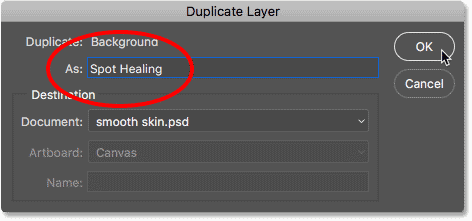
A copy of the image appears on a new layer named "Spot Healing" above the original:
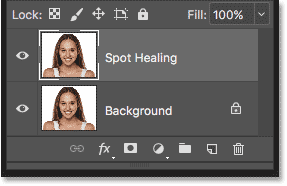
Step 2: Select The Spot Healing Brush
Select the Spot Healing Brush from the Toolbar:
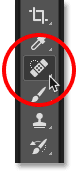
Step 3: Set The Spot Healing Brush To "Content-Aware"
Make sure the Type option in the Options Bar is set to Content-Aware:
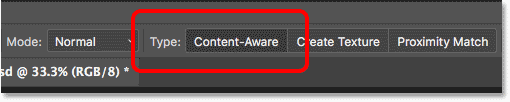
Step 4: Click On The Skin Blemishes To Remove Them
Click on any unwanted skin blemishes with the Spot Healing Brush to remove them. Photoshop will instantly "heal" the blemishes by replacing the problem texture with good skin texture from the surrounding area. For best results, make your brush slightly larger than the blemish. To change your brush size, press the right bracket key ( ] ) on your keyboard to make the brush larger or the left bracket key ( [ ) to make it smaller. If the blemish hasn't completely gone away on the first try, undo your click by pressing Ctrl+Z (Win) / Command+Z (Mac) on your keyboard, then resize your brush if needed and click on the same blemish to try again.
Example: Removing Skin Blemishes With The Spot Healing Brush
If we look at the woman's forehead in my image, we see what looks like a large pimple just to the right of center. I'll position the Spot Healing Brush over it, and I'll make my brush slightly larger than the pimple itself:
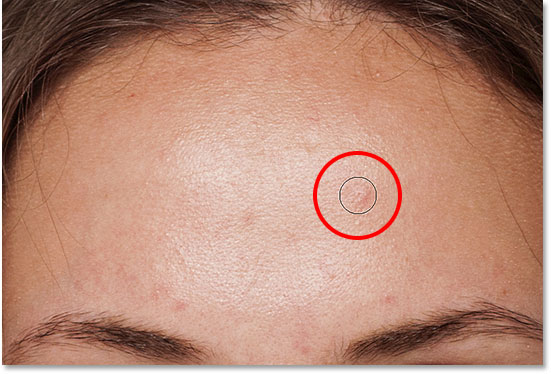
To remove the blemish, I'll click on it with the Spot Healing Brush. Photoshop analyzes the area I clicked on, finds good skin texture from the area surrounding it, and then blends the good texture in with the problem area's original tone and color. Like magic, the blemish is gone:
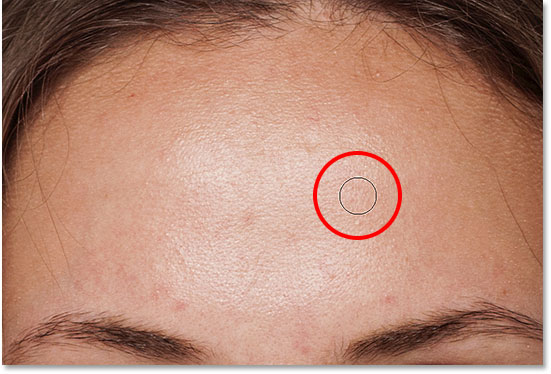
I'll do the same thing with another blemish on her forehead, keeping the Spot Healing Brush just a bit larger than the area I need to heal:
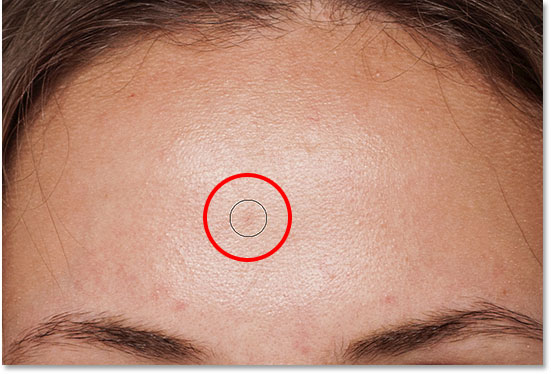
I'll click on the blemish, and once again, Photoshop instantly removes it:
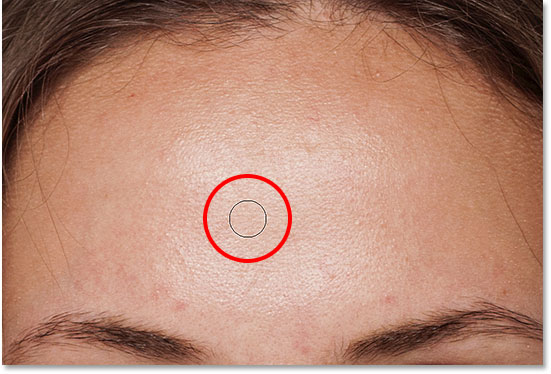
After a few more clicks with the Spot Healing Brush to clean up the remaining blemishes on her forehead, her skin is already looking much smoother:

Removing Blemishes, Not Features
As you're retouching the skin, keep in mind that while it's okay to remove temporary problems like acne or other minor skin issues, it's usually not okay to remove permanent features like moles or even certain scars, as these are part of what makes someone who they are. After all, the goal of image retouching is to help people look their best, not to make them look like someone else.
Link drive: https://bit.ly/3Q0lpXt

Post a Comment